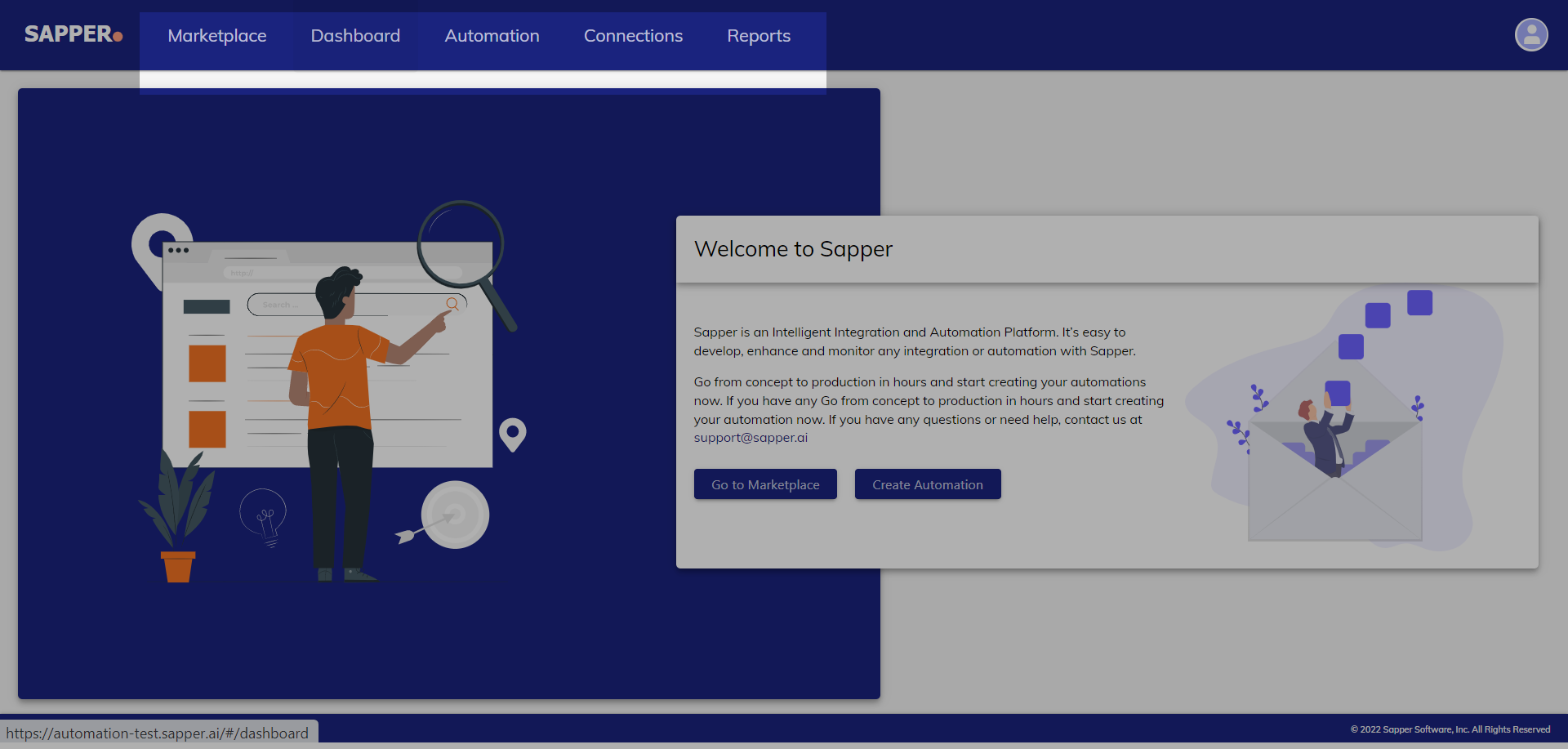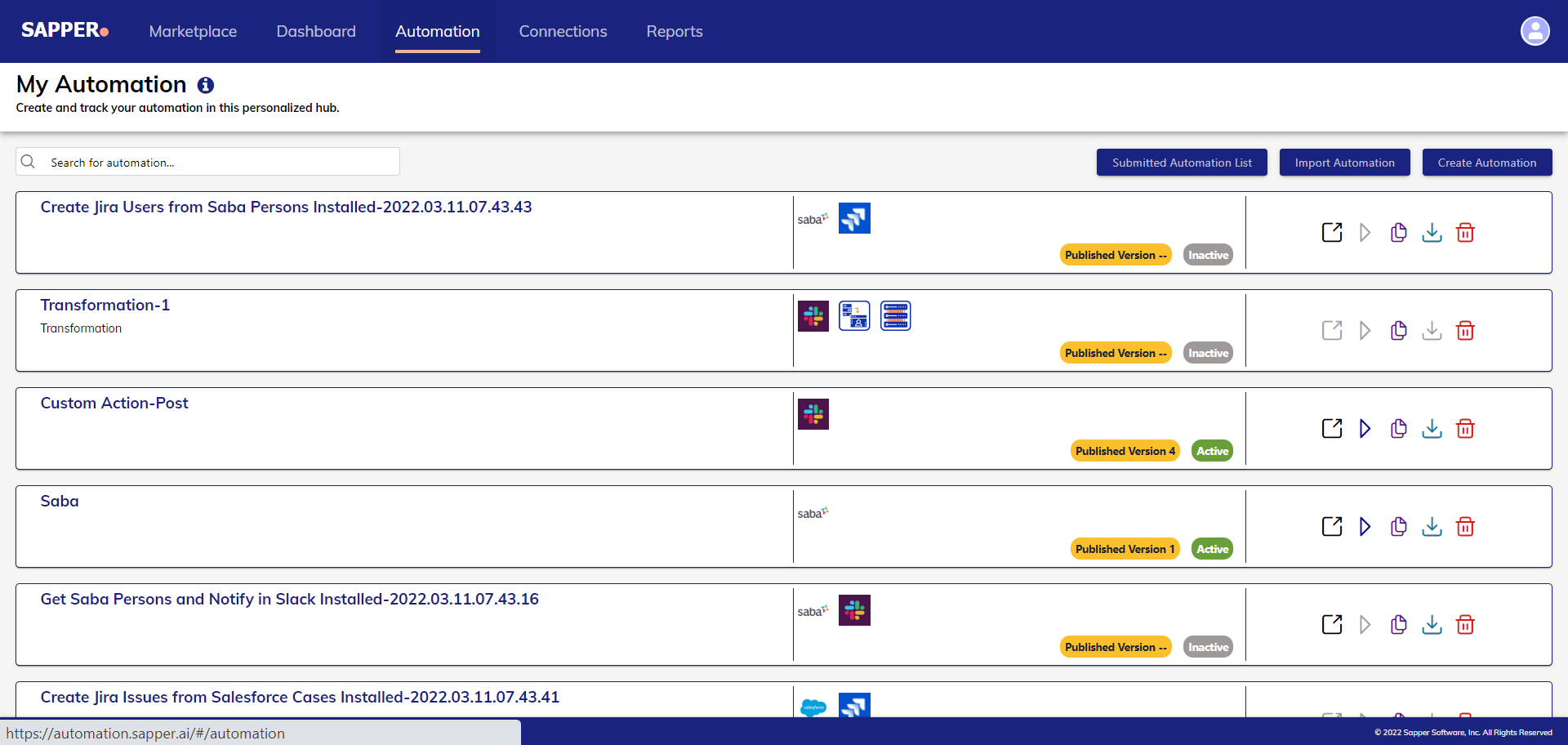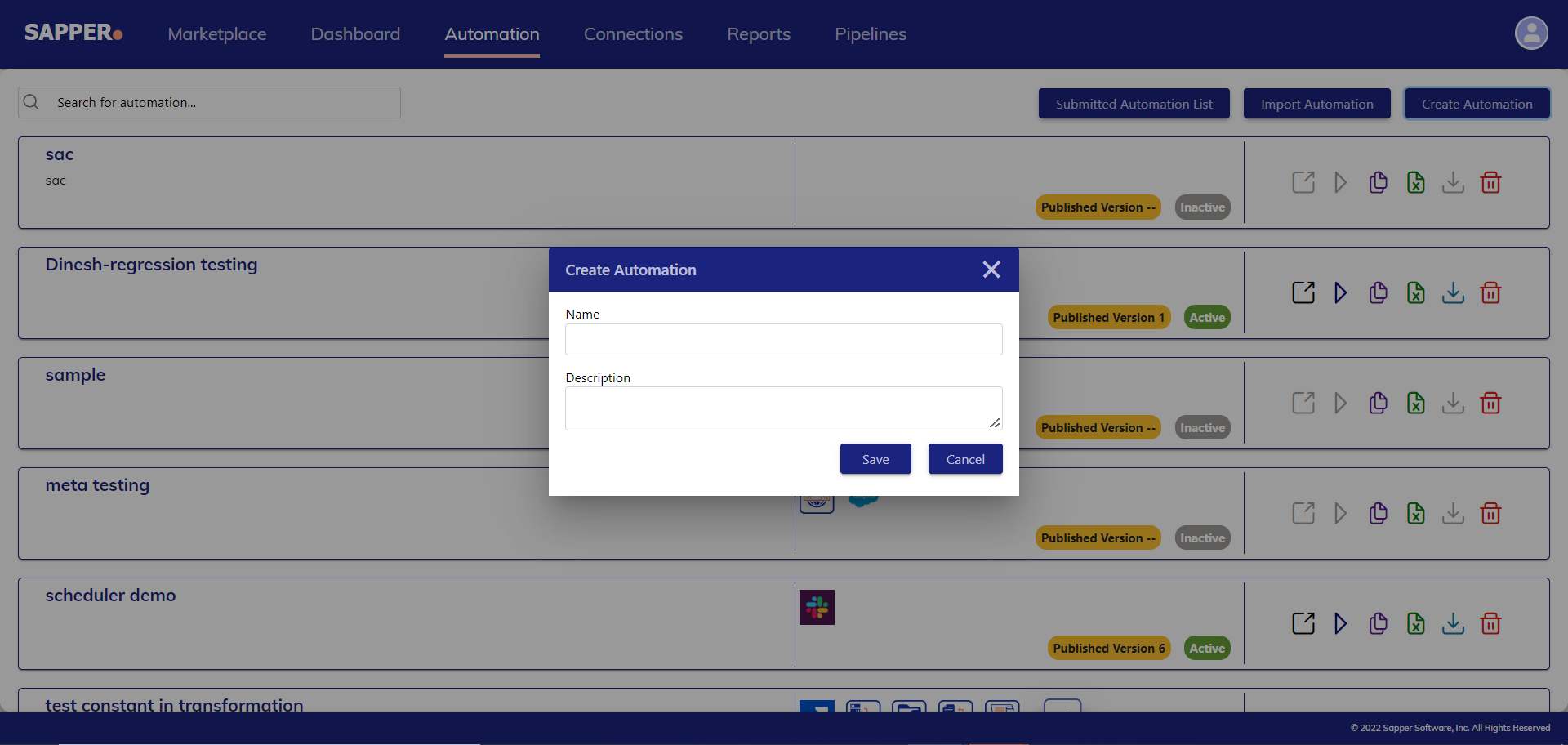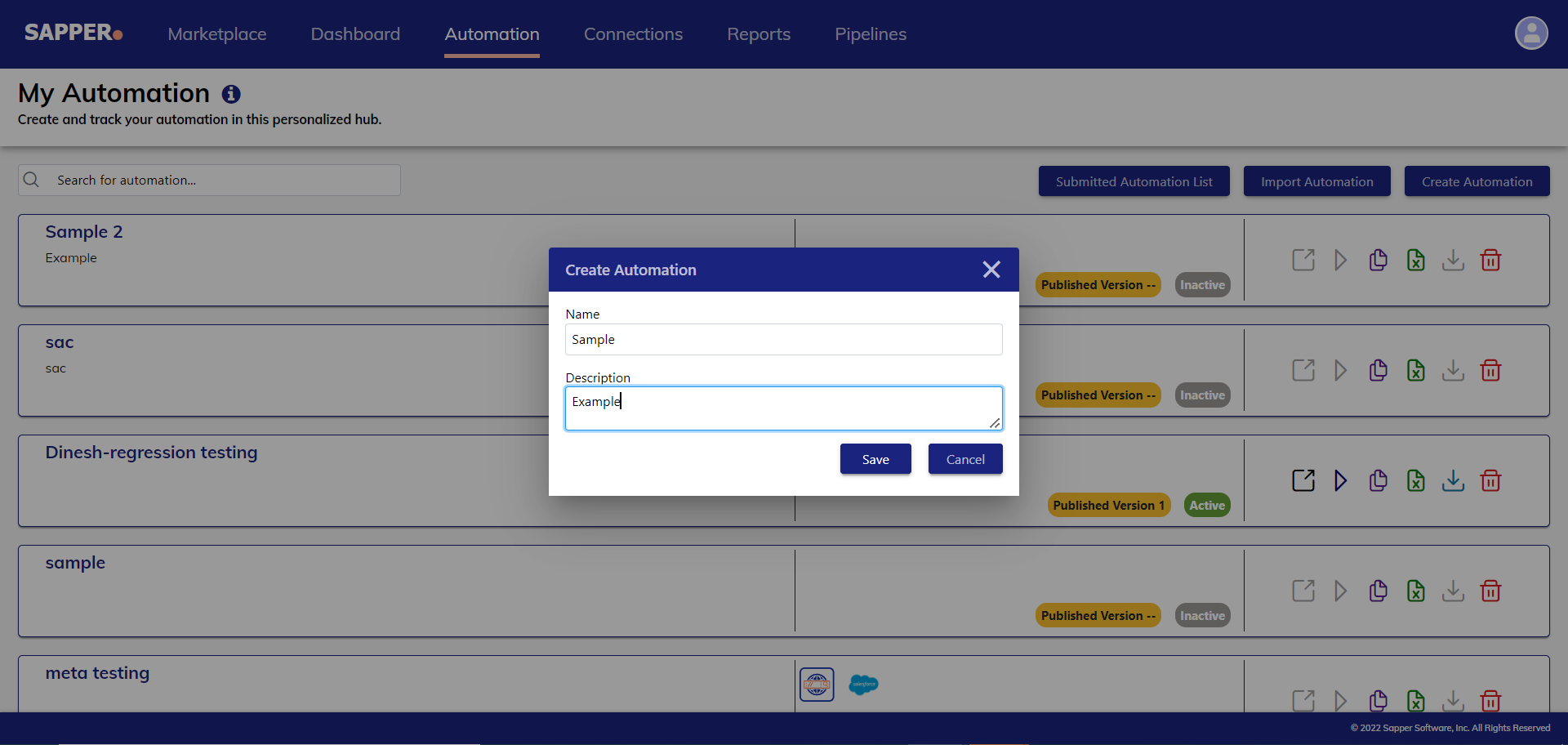Introduction
The formula suggestion box is a smart feature for using the formulas you need for particular automation. This function helps you get an autocomplete expression in automation by entering the "=" symbol in the corresponding field.
Overview
Sapper offers a variety of formula suggestions, that can be implemented in diverse automation. This formula suggestion box is available for all the respected fields. This feature is available for the optional fields associated with the various applications. The formula suggestions box is helpful for the easier application of formula functions in automation. It allows you to choose any formula just by searching the keywords on the suggestion box, which eventually helps to ensure a faster automation execution. You can view a list of formulas associated with the searched keywords. It makes the process of formula application simple. Further, you can add as much as the formula required for the particular optional field. This aspect is very similar to the google sheet excel formula suggestion features. This feature is also known as Auto-complete formulas. It helps you to minimize the typing and syntax errors by autocomplete function and arguments insert. Sapper allows you to get all the formula’s in a menu, that consists of various useful formulas. You just need to select the optional field and choose the formula from the suggestion box. The menu of the formula is added in the suggestion box, you just need to insert the desired formula from the list and save it for further process. You will get the suggestions for all the formulas only by inserting the keywords , symbols or the data context. You can always show the AutoComplete menu when you begin typing a formula, or to narrow down the number of possible entries that you see, you can display the menu only after you've typed a certain number of letters.
For example:
If you search for the LOOKUP, you will get the suggestions of all the LOOKUP formulas LOOKUPLASTVALUEMATCH; LOOKUPALLVALUES; LOOKUPVALUE Similarly if you search for DATE, you will get all the suggestions associated with DATE formula, CURRENT_DATE; MODIFY_CURRENT_DATE; MODIFY_DATE
You will also able to view the details of the specific formulas from the “Formula Suggestion Box”. These details are included Description, Return Type, Arguments, Example and Documentation about the specific formula. It will be helpful for you to choose the formula accordingly.
How to use the formula suggestion box?
Click on the “Automation” tab from the Sapper home page.
2. Now select the desired automation from the list of automation or create it from the “Automation” tab.
3. To create a new automation click on the “Create Automation”, and the new form will appear on the screen.
4. Now, provide the “Name” and “Description” for the automation, and “Save” it.
5. Drag and drop the application and connect with the “Start” and “End” points for further process.
6. Now, select the “Connection” from the drop-down list. You can also create a new connection if needed. Here we have selected the Jira connection.
7. Select the “Action” from the drop-down list. You can also customize the action based on your requirement.
8. Now, choose the formula for the optional field. You can choose any formula based on your requirement.
9. Once you click on the formula the “Suggestion box” is pop up on the screen. This box appeared as a black box.
10. You can find out the required formula by searching the keywords on the “Formula Suggestion Box”.
11. You will be able to select any of the formulas from the list based on your requirement.
12. You can add multiple formulas for the optional fields based on the requirement of the automation.
For example:
CURRENT_DATE; SUM; CURRENT_DATE
13. Once you are done with adding the formulas for the optional field, you need to click on the formula tab from the side of the field.
14. Now “Save” it to complete the automation.